Latest Version: 0
The Besti SDK Animation builder is a tool to help you create interesting loops of animated content. It works on a couple concepts:
- A person will lose interest in an animation loop after a few iterations. As it takes several hours to generate a couple seconds of 3D animation, most content producers move the camera around to make a short loop of data seem more interesting to the viewer. In Besti, the user is in control of the camera, so that isn’t an option. Instead, we create a more interesting loop with subtle changes to make the loop more enjoyable for the user.
- Mathematically, we can generate infinity similar animations to any given loop, so long as the loops all make sense in themselves. The more data we give to the animation processor, the more compelling and diverse loops it can create.
You do not need to use this tool if you do not want to. You can create a complicated animation state machine in Unity, and it will be fully compatible with Besti X. This tool is designed to make easy and compelling animation loops easily, but it is not the only way to accomplish this.
Video Overview
How to use
- Create an empty game object that will hold your animated characters. Make sure this game object is a child of the Master Asset.
- Add the Animation Builder tool to this new game object.
- Import any animations and characters you want into Unity.
- Place all characters you want synchronized as children of the new animation builder game object. At startup, Besti will synchronize all characters that are associated with a single Animation Builder object, so it is best to keep related animations on a single Animation Builder (two or more characters that interact with one another, for example.)
- Populate the Animation Builder tool with your characters, and the seed data for the loop.
Section Information
Options
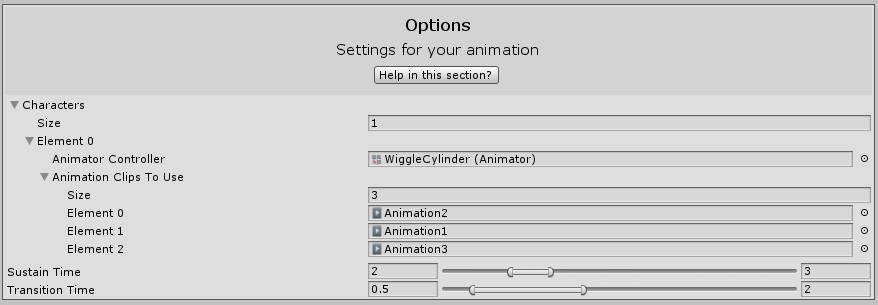
The options field contains 3 main parts: The characters field, the sustain time slider, and the transition time slider.
The characters field is where you assemble the parts of your animation. In the size field, put the number in there for the amount of characters that will have animations generated. When you do that, additional options will appear for you to fill in. When you reveal what is behind “Element 0” you will see two more fields: Animator Controller, and Animation Clips to Use. Drag and drop the object on your character with the “Animation Controller” script on it into the Animation controller field. In Animation Clips to Use, type in the number of animations you will use as seed data for the processor. The more you put in there the better, as Besti will generate new animations from this seed data. When the program starts up, it will always start with the first animation in this list.
The Sustain Time slider is how long you want Besti to wait before creating and transitioning to a new animation. This is in seconds. The number on the left is the minimum time it will sustain a loop, and the number on the right is the maximum time it will sustain a loop. Besti will randomly pick a time within that window.
The Transition Time slider is how long the process of transitioning from one animation to another will take. It eases out of the current animation, and then eases into the new one it created from the seed data. The left number is the minimum time this will take, and the number on the right is the maximum time it will take. Besti will randomly pick a time within that window.
