Exporting our animation for use in the Besti SDK is pretty simple. We need everything as an FBX file. For this example I will use Blender, but every 3D application has a very similar process.
Something to consider is that the frame you are viewing during export is the frame that will be frozen onto the models in Unity. If your characters move around a lot during your animation, it is a good idea to view the first frame of the first animation that will play when choosing to export.
The objective is to make your animation into an FBX file, which is the file format used by Unity. You can, sometimes, drag and drop a file directly from Blender into Unity, but behind the scenes this just runs the FBX export process this page walks you through. Unity tends to crash more often when you do this so I just avoid it.
To export an FBX from Blender, the option is in in File –> Export –> FBX
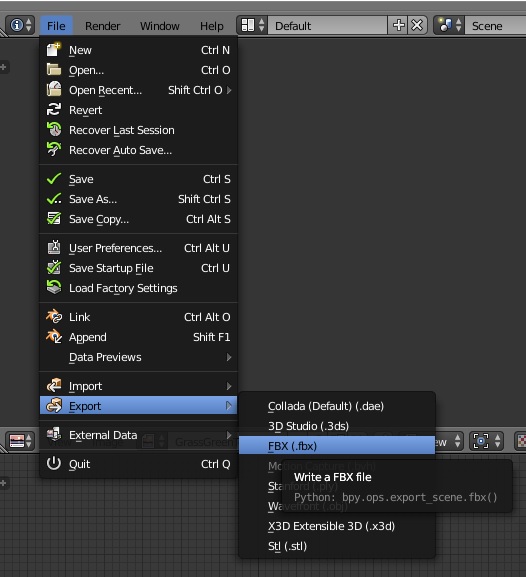
That opens a new window for FBX Export options, which varies a bit from version to version.
In Blender versions 2.8 or newer:
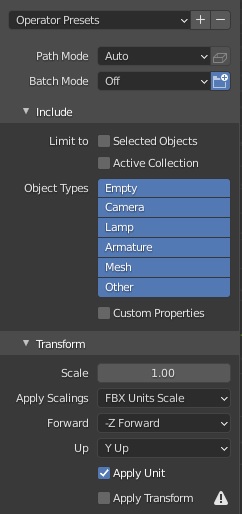
This is pretty much the default except for where it says “Apply Scalings.” You want to change that to “FBX Units Scale.” If you don’t do this, the scale in Unity won’t match the scale from Blender, and will likely be 1/100th the correct size.
In older Blender versions:
There are two places to change settings.
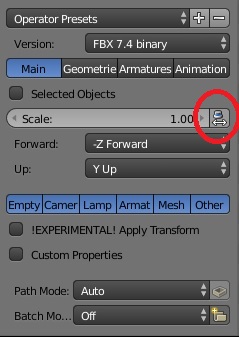
On the main tab, there is a secret little button depicting… something I don’t know what that is. I call it the “unfuck my export” button but maybe it’s a top hat? Why a top hat? Regardless, press it so it IS NOT highlighted. If you don’t have that set right your models will be 1/100th the correct size. The button is circled in red in the picture above.
Next, click the “Armatures” button to go to the next window
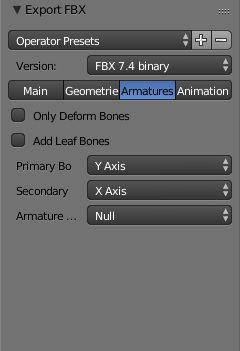
Uncheck “Add Leaf Bones.” This one’s optional, but if you don’t check it it, additional bones that don’t affect anything are added. I’m sure this is useful for some workflows, but it isn’t for this one. The extra bones don’t hurt anything, but they don’t help, either.
Once you have an FBX file representing your scene exported, you’re ready to move on!
Next step: Importing your cartoon in Besti
Quick Navigation
Part 3: Setting up the Besti SDK
Part 4: Exporting your cartoon for Besti (You are here)
